CARA MEMBUAT MOCKUP JERSEY DI COREL DRAW LENGKAP DENGAN GAMBAR
Baca Juga
LANGKAH LANGKAH MEMBUAT MOCKUP JERSEY DI COREL DRAW LENGKAP DENGAN GAMBAR
Sebelum kita membahas cara membuat mockup jersey terlebih dahulu kita bahas apa itu mockup. Kata mockup sering kita dengar atau jumpai langsung di sebuah internet. Terutama dalam dunia desain. Misalnya jersey, kaos, jaket, dan lainnya.
Download GRATIS MockupJersey Format CDR
Download juga Templete Jersey CDR
PENGERTIAN MOCKUP
Apa itu Mockup?. Secara singkat mockup adalah gambaran visualisasi sebuah konsep desain yang memberikan afek mirip dengan aslinya atau lebih terlihat nyata. Sehingga mempermudah nantinya dalam finishing desain apakah sudah sesuai harapan atau masih perlu direvisi kembali. Hal ini tentu lebih menghemat biaya karena tidak perlu mencetak terlebih dahulu ketika kita ingin mengetahui sejauh mana hasil desain yang telah kita buat sebelumnya. Secara tempilan pastinya lebih menarik dengan mockup. Objek akan terlihat 2 atau 3 dimensi dan terlihat efek-efek lainnya.
FUNGSI MOCKUP
Secara garis besar mockup berfungsi untuk :
- Membuat tampilan lebih menarik
- Menghemat anggaran karena tidak perlu mengeluarkan biaya untuk mencetak
- Acuan dalam perancangan atau pembuatan desain
- Gambaran 2 atau 3 dimensi sehingga mirip dengan nyata
CARA MEMBUAT MOCKUP JERSEY
A. Cara Pertama dengan Menggunakan File Mockup
- Silahkan unduh terlebih dahulu file mockupnya disini
- Buka file tersebut di corel draw kemudian klik mockup dan pilih edit
- Kita akan tertuju ke tampilan mode powerclip
Untuk mempermudah langkah berikutnya silahkan lakukan grouping terlebih dahulu objek mockupnya karena ada 2 atau 3 objek yang bertumpukan disini. Saran saya tidak perlu digeser objek tersebut. Jadi perlu hati-hati dalam langkah berikutnya.
- Buatlah objek variasi sesuai keinginan anda
Bisa menggunakan tool pen atau lainnya. Perlu hati-hati dalam klik dan move nya. Jangan sampai menggeser objek mockupnya.
- Hilangkan outline dan berilah warna pada masing-masing objek
- Buat juga objek lainnya seperti teks dan logo atau gambar
- Kemudian pada bagian celana buat juga objek variasi dan masukkan juga teks yang diperlukan
- Setelah kiranya sudah selesai dalam membuat model atau variasi kemudian lakukan select atau blok pada semua objek variasi yang sebelumnya anda buat
- Selanjutnya letakkan objeknya di belakang (back) mockup.
Klik menu OBJECT, pilih ORDER dan klik BEHIND. Liat gambar berikut untuk lebih jelasnya
- Kemudian klik pada objek mockup
- Langkah selanjutnya klik Finish yang ada pada sebelah kanan atas
- Kurang lebih seperti ini
- Tahap selanjutnya memberi warna utama pada mockup
Klik saja mockupnya
- Kemudian beri warna sesuai keinginan.
Untuk lebih profesional gunakan edit fill dengan mengeklik tombol F11 pada keyboard lalu pilih color viewers dan silahkan cari warna yang cocok dengan menggeser pointernya. Jika sudah klik OK.
- Hasilnya seperti di bawah ini.
Anda bisa membuat model yang lebih keren tentunya. Ini hanya sebuah contoh langkah-langkahnya saja agar lebih mudah dipahami khususnya bagi pemula yang sedang belajar.
B. CARA KEDUA DENGAN MENGGUNAKAN GAMBAR JPG ATAU PNG
Langkah-langkahnya adalah sebagai berikut :
- Siapkan dan masukan ke corel draw anda gambar jpg/png dengan warna putih. Bagi yang belum mempunyai bisa unduh disini
- Buatlah pola desain jersey
Gunakan pen tool dalam membuat pola. Buat mengelilingi mockup sehingga membentuk jersey seperti mockup tersebut
- Selanjutnya rapikan bentuknya menggunakan shape tools
- Beri warna pada objek
- Tambahkan variari jika diperlukan dan berilah warna pada masing-masing objek
- Kemudian select vektor yang tadi dibuat kemudian group lalu geser disebelahnya sehingga kita sudah ada 2 file. Pertam jpg putih dan kedua vektor desainnya.
- Selanjutnya copas file mockup jpg yang warna putih (kiri) sebanyak 2 kali sehingga ada 3 file jpg putih.
- Atur transparency masing-masing mockup putihnya dan atur angka transparency sebagai berikut
- Subtract 70
- Multply 70
- Overlay 45
Sebenarnya 3 saja cukup namun jika ingin hasil lebih tajam/ kontras dengan mockup aslinya maka tambahkan 1 lagi dengan Subtract 70
- Grouping semua mockup (putih) jadi satu dan tumpuk menjadi 1 pula. Lebih cepatnya silahkan blok smua objek mockupnya kemudian klik tombol "E" pada keyboard lalu klik "C". Sehingga sekarang hanya terlihat ada 2 objek.
- Selanjutnya letakkan mockup depan (front) vektor
- Terakhir tumpuk jadi satu (blok mockup dan vektor lalu klik tombol "E" pada keyboard lalu klik "C"). Hasilnya seperti di bawah ini.
- Seperti yang sudah saya bahas sebelumnya. Langkah di atas sudah bagus namun jika ingin lebih contras anda bisa menambahkan 1 mockup dengan transparency tool subtract 70. Jangan lupa diletakan di paling depan (order in front on layer). Lihat gambar di bawah ini. Sekilas sama tetapi jika diperhatikan 2 gambar ini berbeda dari tingkat kualitas mockup.


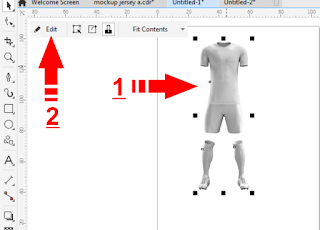
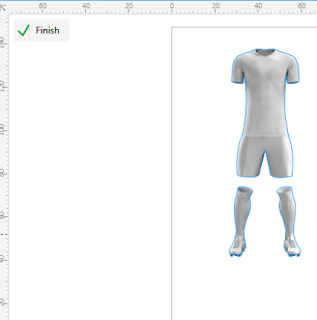

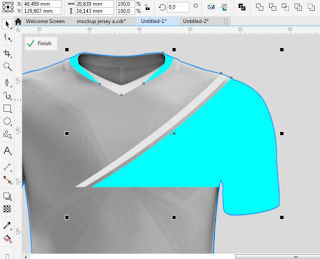

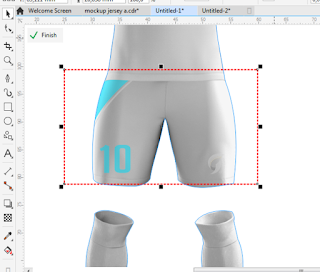
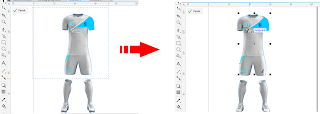
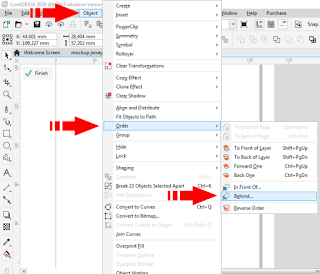
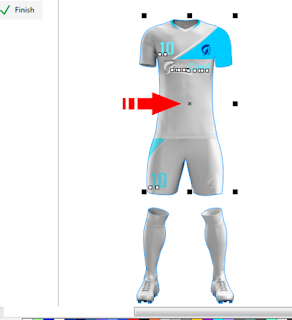

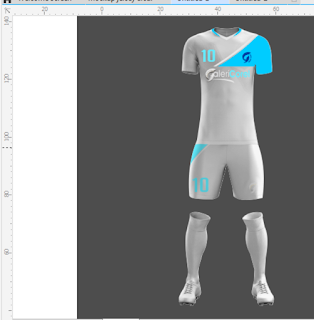

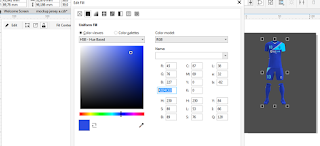
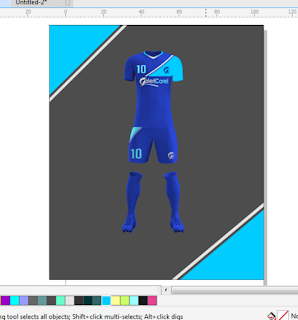

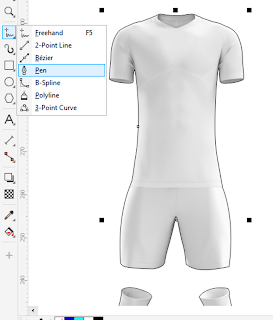






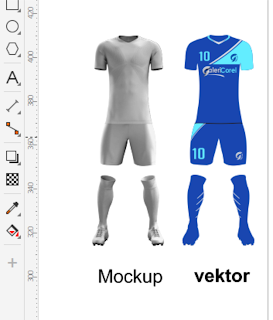















Komentar